Amazon FireStick is an incredibly popular and versatile streaming device that brings entertainment directly to your TV. With its compact design and powerful features, it’s the go-to device for many cord-cutters looking to access their favorite streaming services. However, to get the best out of your FireStick, understanding how to properly use and troubleshoot its remote is essential. In this comprehensive guide, we’ll cover the features of the FireStick remote, how to *set it up, and tips for *troubleshooting common issues.
Buy 1 Year IPTV Subscription and Enjoy Unlimited Content
Understanding the Amazon FireStick Remote
The Amazon FireStick remote is a crucial part of the device’s functionality. It provides intuitive controls to easily navigate through menus, search for content, adjust volume, and even control your TV settings. Knowing how to use the remote effectively will enhance your overall FireStick experience.
Key Features of the FireStick Remote
The FireStick remote comes with several buttons and features designed to make your entertainment experience easier and more enjoyable. Below are the main buttons and their functions:
- Power Button: Turns the FireStick on or off. Additionally, it can be used to turn your TV off if it is compatible with CEC (Consumer Electronics Control).
- Home Button: Takes you to the FireStick home screen, where you can access all of your apps and content.
- Menu Button: Opens the options menu in apps or on the FireStick interface.
- Back Button: Takes you back to the previous screen or exit out of an app.
- Navigation Buttons: These buttons (Up, Down, Left, Right) allow you to navigate through menus and options.
- Select Button: The button in the center of the navigation controls. It selects items, confirms choices, and plays content.
- Volume Buttons: Control the volume on your TV or soundbar if your TV supports HDMI-CEC or the FireStick is paired with Bluetooth audio devices.
- *Alexa Voice Button: Activates *Alexa, Amazon’s voice assistant, allowing you to search for content, adjust settings, or control other smart home devices with voice commands.
- Play/Pause Button: Plays or pauses any video content you are watching.
- Fast Forward/Rewind: Skips forward or backward in the video content.
- Mute Button: Mutes or un-mutes the sound.
Voice Control with Alexa
One of the standout features of the FireStick remote is the integration with Alexa, Amazon’s voice assistant. Alexa allows you to control your FireStick hands-free. You can use voice commands to search for movies, TV shows, apps, control volume, play content, and even control compatible smart home devices.
How to Use Alexa on FireStick:
- Simply press and hold the Alexa Voice Button on the remote and say your command.
- Example commands include:
- “Alexa, search for action movies.”
- “Alexa, play Netflix.”
- “Alexa, turn up the volume.”
Setting Up Your FireStick Remote
Before you can start using your FireStick remote, it needs to be paired with your FireStick device. Fortunately, setting it up is simple and typically takes only a few minutes.
How to Pair Your FireStick Remote:
- Plug in your FireStick into your TV and power it on.
- Follow the on-screen instructions to select your language and connect to Wi-Fi.
- After you complete the setup process, your FireStick will automatically pair with the FireStick remote.
- If the remote doesn’t pair automatically, you can manually pair it by holding the Home button for 10-15 seconds until the on-screen instructions prompt you to pair the remote.
- You will be asked to confirm that your FireStick remote has been successfully paired.
Pairing a New Remote to FireStick:
If you ever need to pair a new remote (for example, if you lose the original or want a backup), here’s what to do:
- Go to Settings on the FireStick menu.
- Select Controllers & Bluetooth Devices > Amazon Fire TV Remotes > Add New Remote.
- Follow the on-screen instructions to pair the new remote.
Troubleshooting FireStick Remote Issues
While the FireStick remote is generally reliable, sometimes issues can arise. Below are some common problems and troubleshooting steps to help you resolve them.
1. FireStick Remote Not Pairing
One of the most common issues users encounter is the remote failing to pair with the FireStick. Here’s how to resolve this:
Solution:
- Check the batteries: Ensure the batteries in your remote are fresh and inserted correctly.
- Restart your FireStick: Unplug your FireStick from the Streaming IPTV and power it back on after a few seconds.
- *Manual Pairing: If the remote does not pair automatically, press and hold the *Home button for 10-15 seconds until it pairs.
2. Remote Unresponsive or Lagging
If your FireStick remote becomes unresponsive or starts lagging, the issue could be with the connection or the remote itself.
Solution:
- Check the Bluetooth Connection: FireStick uses Bluetooth to communicate with the remote. Make sure your remote is within range (about 10 feet) and there are no obstacles.
- Re-pair the Remote: Unpair and re-pair the remote using the steps outlined earlier.
- Replace the Batteries: Weak or dead batteries can cause the remote to behave erratically.
3. Alexa Not Working on FireStick
Sometimes, Alexa may not respond to voice commands, or it may be slower than usual.
Solution:
- *Check the Microphone: Ensure the *Alexa Voice Button is working and that your voice is clear when speaking into the microphone.
- Reboot the FireStick: Restart the FireStick device to reset Alexa and reinitialize the voice assistant.
- Check Internet Connection: Alexa requires an internet connection to work. Ensure that your FireStick is connected to a stable Wi-Fi network.
4. Volume Buttons Not Working
If the volume buttons on the FireStick remote don’t control the TV’s volume, it’s typically an issue with the HDMI-CEC feature or Bluetooth settings.
Solution:
- *Enable HDMI-CEC: Go to *Settings > Display & Sounds > Enable HDMI CEC. This setting allows your FireStick remote to control your TV’s volume.
- Use Bluetooth Audio: If you’re using Bluetooth speakers or headphones, ensure that they are properly paired with your FireStick.
5. FireStick Remote Not Turning on TV
In some cases, the Power Button on the FireStick remote may not turn on or off the TV.
Solution:
- *Enable HDMI-CEC: This feature enables the FireStick remote to control TV power and volume. Check if it’s enabled in the *Settings > Display & Sounds > HDMI CEC Device Control.
Advanced Features of FireStick Remote
While basic functionality covers most use cases, FireStick also has a few advanced remote features that can enhance your experience further.
How to Use IPTV for Educational Content on TVs
1. Screen Mirroring with FireStick
With screen mirroring, you can share content from your phone or tablet directly to your TV using the FireStick. This feature is perfect for watching photos, videos, or even gaming.
How to Use Screen Mirroring:
- Go to Settings > Display & Sounds > Enable Display Mirroring.
- On your phone or tablet, turn on screen mirroring or casting.
- Select your FireStick device from the available options.
2. Customizing Your Remote Functions
You can also customize how your remote works with specific apps. For example, if you use IPTV apps for 8K TVs or gaming apps, you can adjust the remote to optimize the experience.
How to Customize:
- Go to Settings > Controller & Bluetooth Devices.
- Select Fire TV Remotes and choose Customize Buttons to adjust your remote settings for specific functions.
FAQs
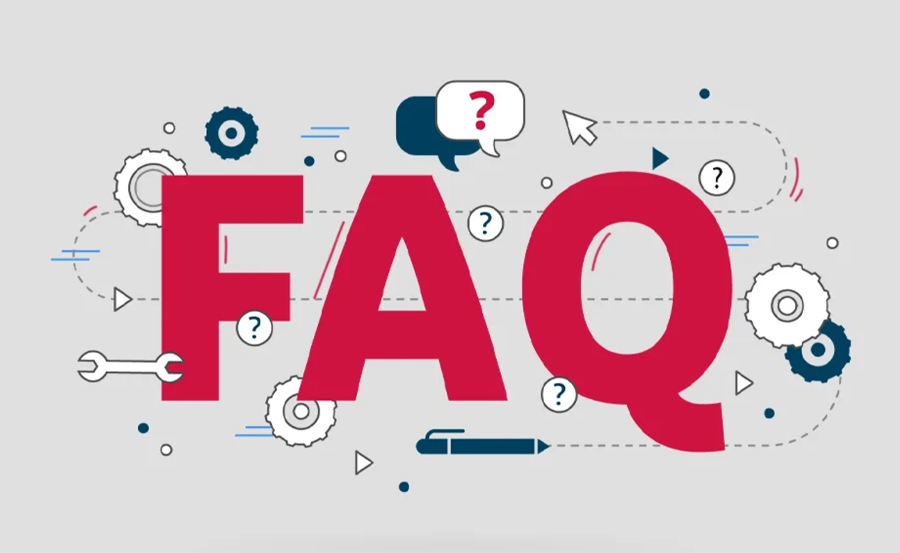
1. Why is my FireStick remote not responding?
This could be due to low batteries, a Bluetooth issue, or a software glitch. Try changing the batteries, re-pairing the remote, or restarting your FireStick.
2. Can I use my FireStick remote with other devices?
No, FireStick remotes are specifically designed to work with FireStick devices. However, you can pair other Bluetooth remotes or controllers with FireStick.order IPTV
3. How do I reset my FireStick remote?
To reset your remote, remove the batteries, wait for a few minutes, then reinsert the batteries. You can also unpair and re-pair the remote from the Settings menu.
4. Why is my FireStick remote not controlling the volume?
Ensure HDMI-CEC is enabled in the settings and check that your TV supports HDMI-CEC. You can also try pairing Bluetooth speakers for better sound control.
5. How can I fix FireStick remote lag?
Lag can be caused by Bluetooth interference or a weak signal. Re-pair the remote, ensure a clear line of sight, and avoid interference from other wireless devices.
Dreamlink Support: Where to Get Help with IPTV Issues

